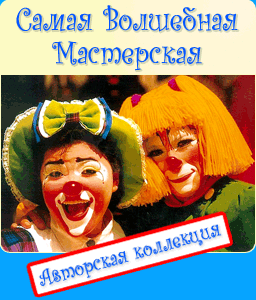- Перед тим як почати
- Перевіряємо і виправляємо диск
- Видаляємо утиліти для роботи з дисками і драйвери сторонніх виробників
- Знижуємо кількість звернень фонових процесів до диска
- Відключаємо перехід дисків і системи в режим сну
- відключаємо шифрування
- форматуємо диск
- Якщо нічого не допомогло
 У деяких користувачів OS X Yosemite може виникнути проблема, при якій зовнішній диск несподівано відключається, а система видає повідомлення «Диск витягнутий неправильно». Найчастіше це відбувається, коли система не діє, наприклад, в режимі сну, але в деяких випадках подібна поведінка було помічено і при активній роботі з диском (під час копіювання даних або перегляду вмісту). Після відключення диска він перестає відображатися в Finder і всі пов'язані з ним процеси перериваються.
У деяких користувачів OS X Yosemite може виникнути проблема, при якій зовнішній диск несподівано відключається, а система видає повідомлення «Диск витягнутий неправильно». Найчастіше це відбувається, коли система не діє, наприклад, в режимі сну, але в деяких випадках подібна поведінка було помічено і при активній роботі з диском (під час копіювання даних або перегляду вмісту). Після відключення диска він перестає відображатися в Finder і всі пов'язані з ним процеси перериваються.
Зазвичай подібні проблеми пов'язані з недостатнім харчуванням або пошкодженням кабелю, тому в першу чергу варто спробувати різні варіанти підключення диска до маку і перевірити, чи не вирішить один з них цю проблему.
- Підключіть диск безпосередньо до вашого маку (по можливості спробуйте підключати до кількох різних портів)
- Деякі пристрої дають можливість послідовно підключити до них інші, таким чином створюючи ланцюжок пристроїв, підключених до одного порту на комп'ютері. Хоча це дозволяє економити місце і вільні порти комп'ютера, по можливості краще уникати такого способу підключення.
- Якщо для вашого диска передбачений зовнішнє джерело живлення, переконайтеся що він надійно підключений до пристрою і до мережі.
- Для інших пристроїв спробуйте використовувати USB-хаб із зовнішнім джерелом живлення.
- Спробуйте замінити кабель, що використовується для підключення проблемного пристрою до комп'ютера.
- Нарешті, спробуйте підключити проблемне пристрій до іншого комп'ютера.
Якщо ви виявите, що при підключенню до іншого комп'ютера проблема не спостерігається, є ймовірність, що виною всьому баг OS X 10.10, який, на жаль, виправлений ще не був. В темі на офіційному форумі Apple , Яка присвячена даній проблемі, перераховано величезну кількість дисків, різних моделей, виробників і типів підключення, з ідентичною проблемою. На жаль, на даний момент немає універсального рішення даної проблеми, але є кілька варіантів, які можна спробувати, перед тим як робити що-небудь радикальне (на кшталт купівлі нового диска).
Якщо ви тільки плануєте купувати новий зовнішній диск, спочатку вивчіть відгуки і поради інших користувачів і, по-можливості, придбайте те, що вони рекомендують (або, принаймні, переконайтеся, що обраний вами диск вже був кимось випробуваний, і при його використанні на комп'ютері, аналогічному вашому, проблем не виявлено). Як ми переконалися на власному досвіді, далеко не всі китайські пристрої однаково корисні, а час, витрачений на спроби налагодити взаємодію несправного або несумісного диска з вашою системою, навряд чи додасть вам позитивних емоцій.
Перед тим як почати
В першу чергу варто перевірити, чи немає доступних оновлень для вашої системи і, якщо вони є, обов'язково їх встановити. Рішення дуже багатьох проблем з маком зводиться саме до цього.
Перевіряємо і виправляємо диск
Цей пункт, на жаль, дуже часто незаслужено залишають без уваги. А дарма! Причина проблеми дійсно може полягати в порушеннях розмітки і файлової системи вашого зовнішнього диска. Щоб перевірити свій диск на предмет помилок, відкрийте Дискову утиліту з папки «Програми», виберіть проблемний диск і у вкладці «Перша допомога» натисніть кнопку «Перевірити». Якщо в процесі перевірки будуть знайдені помилки (вони зазвичай виділяються червоним), натисніть кнопку «Виправити».
Видаляємо утиліти для роботи з дисками і драйвери сторонніх виробників
До складу Mac OS X включено всі необхідні драйвери і сервіси для підключення і коректної роботи більшості зовнішніх дисків. Це означає, що в більшості випадків вам не потрібно встановлювати додаткові утиліти або драйвери від сторонніх виробників для роботи з вашим диском. Але, незважаючи на це, досить часто диски поставляються з збірками драйверів і ПО, які виробник рекомендує встановити. Якщо ви користуєтеся драйверами або утилізації сторонніх виробників для роботи з вашим диском спробуйте їх видалити, так як вони розробляються окремо від OS X, і навіть невелике і на перший погляд невинне оновлення системи може викликати проблеми сумісності зі стороннім ПЗ. Якщо ви використовуєте спеціалізоване ПО для RAID масивів або інших конфігурацій обладнання, без якого робота неможлива, переконайтеся в тому, що у вас встановлена його остання версія. Якщо це не так, обов'язково оновіть ці драйвера і утиліти.
Знижуємо кількість звернень фонових процесів до диска
Не виключено, що відключення диска відбувається з вини процесів в системі, які з ним взаємодіють. У зв'язку з цим варто по можливості знизити кількість звернень до диска, заборонивши деяким додаткам і сервісам доступ до нього. Почати варто з додавання диска в список конфіденційності Spotlight. Для цього відкрийте меню Установки системи - Spotlight - Конфіденційність і додайте в список проблемний диск, натиснувши на «+» (плюс) внизу списку і вибравши його.
Також варто відключити резервне копіювання диска в Time Machine. Для цього відкрийте Системні налаштування - Time Machine - Параметри і додайте в список ваш зовнішній диск.
Якщо описані вище кроки проблему не вирішать, настійно рекомендуємо знову прибрати ваш диск зі списку конфіденційності Spotlight і винятків Time Machine.
Відключаємо перехід дисків і системи в режим сну
Відкрийте меню Установки системи - Економія енергії і пересуньте повзунок навпроти пункту «Режим сну комп'ютера» в крайнє праве положення «Ніколи». Якщо ви користуєтеся ноутбуком, не забудьте цей встановити параметр як для роботи від батареї, так і для живлення від мережевого адаптера. Також варто спробувати зняти галочку з пункту «По можливості переводити диски в режим сну».
відключаємо шифрування
Якщо ваш зовнішній диск зашифрований, варто спробувати відключити шифрування і перевірити, чи не вирішить це проблему. Для цього відкрийте Finder, клацніть правою кнопкою миші на на проблемний диск і виберіть пункт «Розшифрувати». Після введення пароля (ключа шифрування) буде запущений процес розшифровки диска. В результаті ви спростите системі доступ до вашого диску, що може вирішити проблему. Якщо розшифровка не допомогла, ви завжди можете повторно зашифрувати свій диск, знову клацнувши по ньому правою клавішею в Finder і вибравши пункт «Зашифрувати».
форматуємо диск
Це крайній захід, про яку часто забувають. Коли ви купуєте новий зовнішній накопичувач, зазвичай він вже відформатовані в певному форматі (часто в FAT32 для сумісності з різними ОС) і, можливо, навіть розбитий на кілька розділів, що містять різне ПО, керівництва з використання і кошти резервного копіювання. Звичайно, можна використовувати диск в тому вигляді, в якому він поставляється, однак краще перед використанням диска відформатувати його і розбити на розділи, якщо вам це потрібно.
Також, бувають випадки, коли Дискова утиліта може пропустити деякі проблеми при перевірці, навіть якщо ви форматировали диск при його покупці. Вони можуть бути пов'язані як з форматом диска, так і з деякими службовими файлами, які ваша система на ньому зберігає. Варто спробувати зробити резервну копію даних на вашому диску (за допомогою Time Machine або просто скопіювавши інформацію на інший носій), відформатувати його, записати дані назад на диск і перевірити, чи не стала його робота більш стабільною.
- Запустіть Дискову утиліту з папки «Програми»
- Виберіть проблемний диск в списку справа
- Відкрийте вкладку «Стерти»
- Виберіть потрібний формат (для роботи в Mac OS X рекомендується використовувати Mac OS X Extended (журнальний) або Mac OS X Extended (журнальний, зашифрований), якщо ви хочете відразу ж включити шифрування диска) і назвіть свій диск.
- Натисніть кнопку «Стерти» і підтвердіть свій вибір (якщо ви вибрали формат з шифруванням, вам також буде запропоновано вказати новий пароль для доступу до диска).
Якщо нічого не допомогло
На жаль, далеко не всі проблеми можна вирішити самостійно. І як показує досвід користувача opendirections, описаний у зазначеній вище темі , Проблема може бути пов'язана і з апаратної несправність вашого маку. Тому, якщо вам не вдалося досягти стабільної роботи диска описаними вище способами, варто звернутися до спеціалізованого сервісного центру. Досить імовірно, що там зможуть вам допомогти.
за оригінальний матеріал , Що послужив основою для написання це статті в черговий раз дякуємо Крістофера Кесслера.